HubSpot Sending
Now that you've set up your automated email campaign, finish the automation by connecting HubSpot.
Finalize Your HubSpot Automation Settings
When you are within your automated campaign, select the Integration tab on the left sidebar.
Click Connect to HubSpot, then you will see this:

Subscription Type
Start typing to search and select the subscription type or you can use the drop-down menu to select.
Included Lists & Excluded Lists
Here you can select which lists will receive your email and which ones should be suppressed.
Click the Activate Campaign button to complete the setup.
What happens next?
Now that you've started your HubSpot RSS email campaign in FeedOtter, you can view, pause, and interact with your automated RSS email from the dashboard.
When the scheduled send time is reached, FeedOtter will pull content from your RSS feed and compose a new email and Marketing > Email in your HubSpot account.
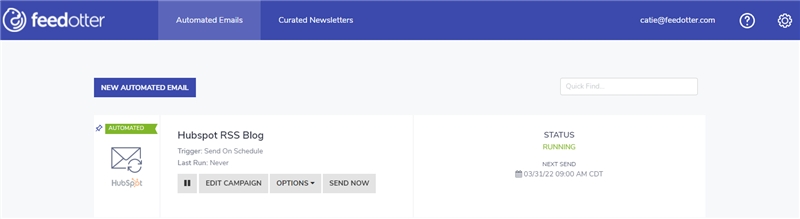
Pressing Send in HubSpot
If you do not have a HubSpot Enterprise Account, you will need to log in to HubSpot and schedule the email (however the hard work has been done for you). If you do have a HubSpot Enterprise Account, see below.
Whenever you have an email ready to be sent and created in HubSpot FeedOtter will send you an email notification. To send your email:
Go to your HubSpot account > Marketing > Email. Your email is marked with your campaign name + date created. Click Edit.
(optional) In Settings, you can designate a HubSpot Campaign. HubSpot's API doesn't allow this to be set from the FeedOtter side.
Select the Send or Schedule tab and complete the send.
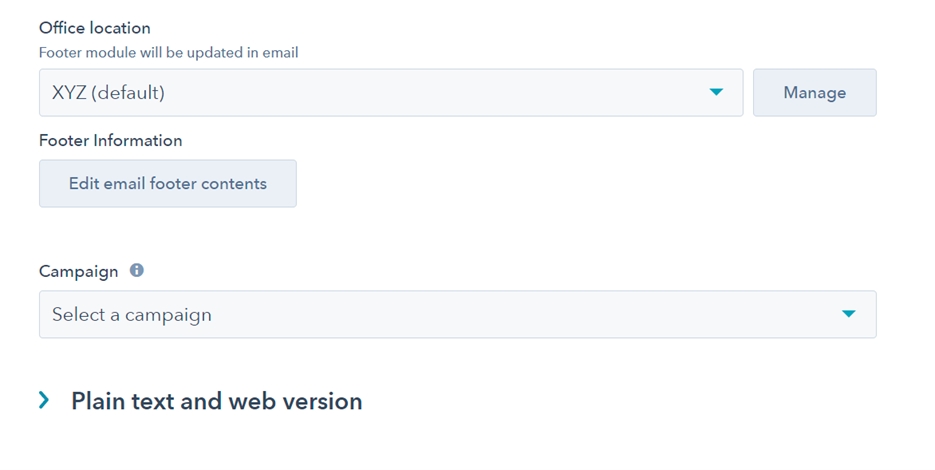
Set HubSpot Campaigns with Ease
You’ll now be able to select your HubSpot Campaign directly from the FeedOtter interface—one less step when publishing your emails!
Full Automation for Enterprise Users! If you have a HubSpot Enterprise account, you can now fully automate your email sending using FeedOtter’s automated campaigns.
To check your HubSpot account type, head to HubSpot > Account & Billing.
If you are interested in enabling this feature, email us at [email protected] and let us know.
Things to ignore (already taken care of by FeedOtter)
There are a few options you'll see on the email in HubSpot to fill but no worries! FeedOtter already takes care of the following:
Preview text, this is handled by your FeedOtter email template.
Plain text and web version. This is also populated by FeedOtter and pushed into HubSpot.
Last updated
