Google Sheets
Integrate FeedOtter with data from your Google Sheets
FeedOtter allows you to easily drag and drop content from a Google Sheet into your email newsletters via our Content Source integration.
Here are the steps to setup your first Google Sheet content source.
Google Authorization
The first step is to create a new Integration in FeedOtter for your Google account. This step only needs to be done once for each Google Drive resource you need to access.
In FeedOtter, navigate to Settings > Integration
Click Add integration
Customize the name of your Google connection (optional)
Follow the on-screen steps to authorize your Google Account
Click Allow to give FeedOtter permission to connect your Google Sheet spreadsheets.
After completing the setup you will be returned to FeedOtter's Integration table.
Click the TEST button next to your new Integration and ensure it lights up green.
Create A Content Source
To create a new content source from a Google Sheet.
In FeedOtter, navigate to Settings > Content Sources
Click New Content Source
Select Google Sheet
Give your Content Source a memorable name
Under Google Connection, select the Google connection related to the Sheet you want to access.
Next we need to find and input the unique id of our Google Sheet. To do this open your Google Sheet. In the URL box of the sheet, select the long string of letters and numbers and copy. This is your Google Sheets ID.

Click Lookup.
If your settings are correct FeedOtter will present dropdowns that allow you to select the Sheet > Worksheet (tab) you wish to access and map up the basic Title, Description, Date, and URL fields.
Click Save, and then the TEST button to ensure everything is working.
You will now be able to view data from your Google Sheet when adding Available Content in Curated Newsletters.
What Makes a Good Google Sheet Content Source?
When creating your Google Sheet list of content, you’ll need to ensure you have basic fields of information including Title, URL, and Description. You’ll also need the Image URL if you’re adding images to your newsletter.
Create these fields in your Google Sheet and start listing your content accordingly.

Accessing your Google Sheet data in FeedOtter
Google Sheet data is accessed when building Curated Newsletters.
To start using your Google Sheet data in a newsletter
Create a new Curated Newsletter Issue, or edit and existing one.
Under the Content tab, click Add Content. Here, you’ll see the newly added Google Sheet. Select it, and see your content available for choosing.
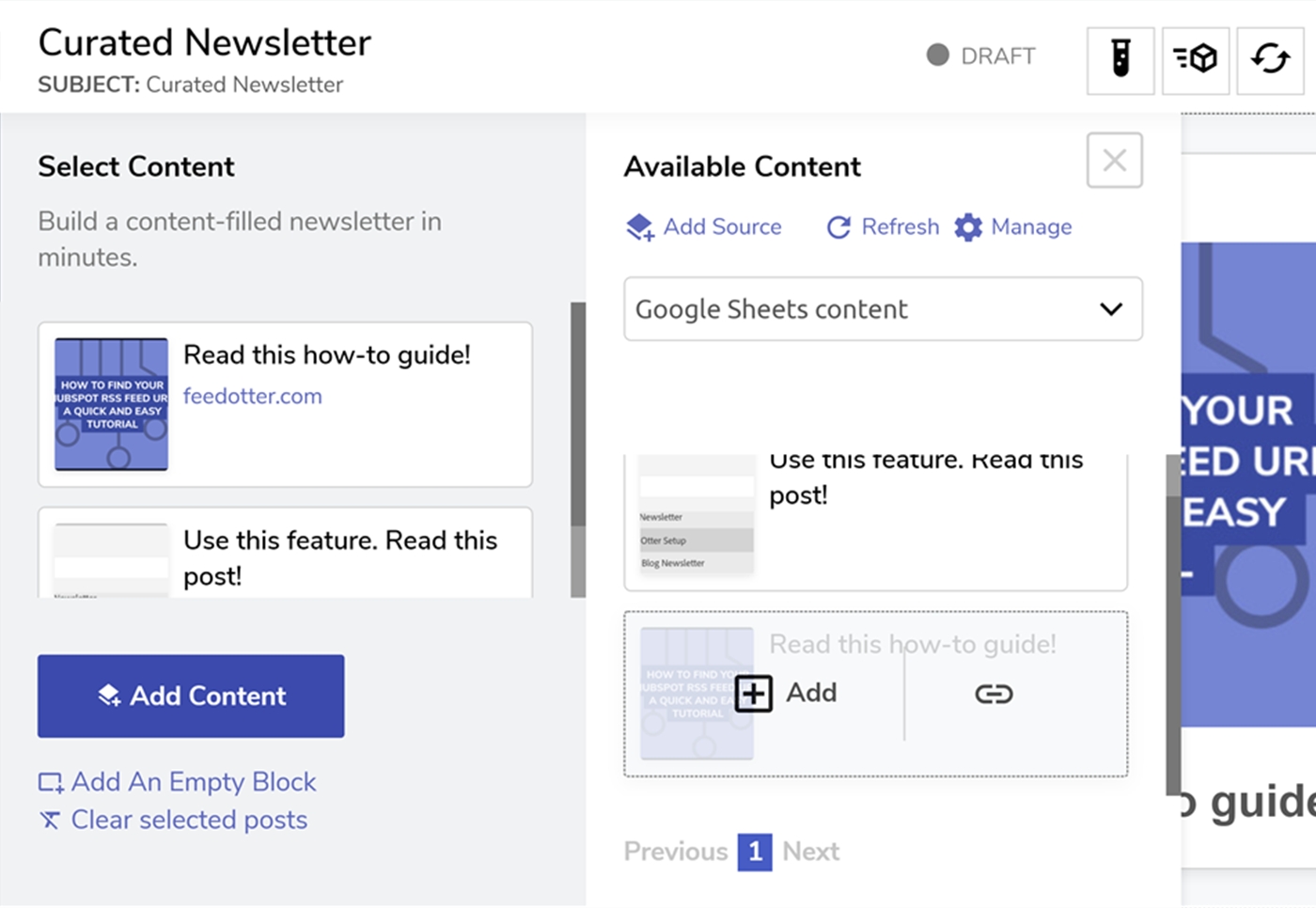
Here, you can drag, drop and reorder content to look they way you want in your newsletter. You can also edit each content block, just like you would with an RSS feed or the Content Queue Bookmark content.
NOTE: If you edit any of the content directly in FeedOtter, this will NOT update or change the content in your Google Sheet. However, if you edit content in Google Sheets, you can refresh your FeedOtter page and see those changes reflected in FeedOtter.
Accessing non-standard Sheet data in your email
FeedOtter allows you to add custom Google Sheets data in Curated Newsletters with a little bit of HTML coding. In our spreadsheet we already created a column named Custom1.
Here is how to add that data into our HTML email code.

For custom data we will add tokens that look like this:
[[post.asArray.Custom1]] //replace "Custom1" with your exact column name.You will need to edit your HTML email's code, this part assumes you know how to do this.

On line 584, we pasted in the appropriate token. Save your code changes and you should see the custom data appear in your email preview.
Last updated
